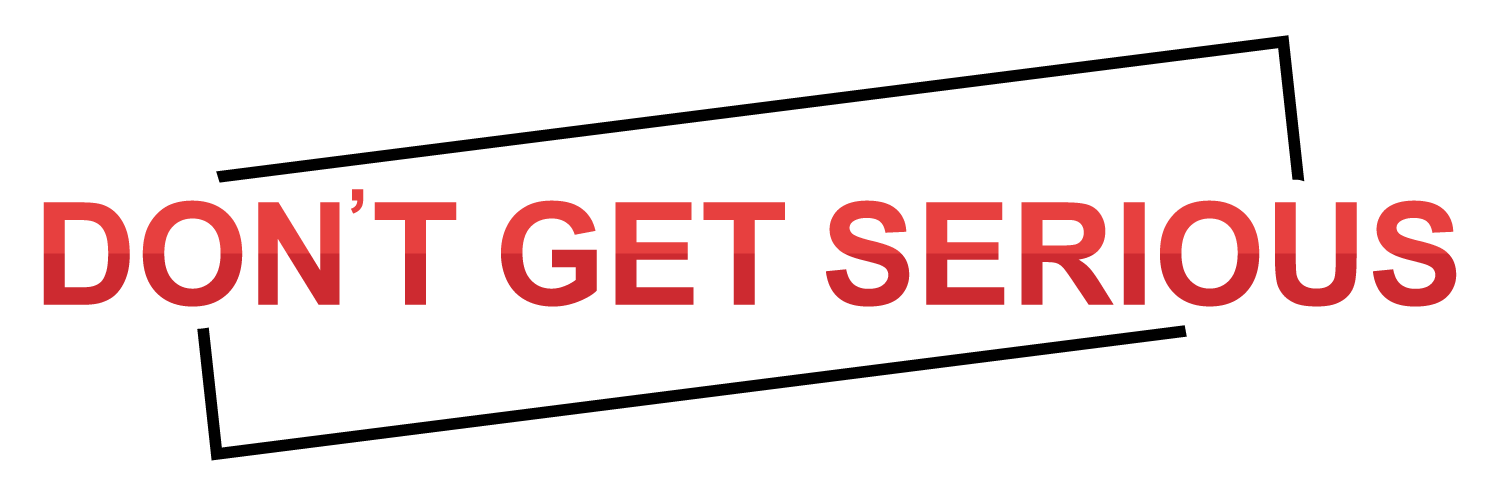The Windows 10 Recovery Partition
Every new computer that comes with preinstalled Windows 10 or 8 has a recovery partition. You can check it in the Disk Management section. The partition does not have a letter and does not have any function but “Help”
What is the Recovery Partition?
A recovery partition is a section of the hard drive that is created by the computer manufacturer to store an original image of your computer system.
Recovery partition contains the system back up files that helps to restore the computer system to its factory settings when needed.
How to Create Windows 10 Recovery Partition
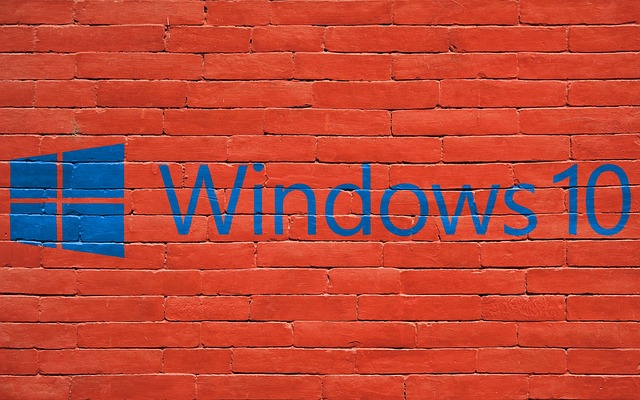
Although Microsoft says Windows 10 users don’t need to create recovery image and that users should not get worried about computer failure since when such a disaster happens users will just have to “Reset” their system to restore Window, this may mislead users to a great extent.
Once you reset Windows 10, it will restore to factory settings which means everything you added after you bought the computer will be lost.
This is the main reason why it is advisable to create windows 10 recovery partition. To help you out, we will share some helpful information on how to create Windows 10 recovery partition Just continue reading.
Now, it is true, a recovery partition will eat some space of your hard drive, but it will save you a lot in case the worst happens to your computer.
The good news is that the latest hard drives are built with a huge space so the recovery partition can only take a small space.
In addition, if you’ve created a recovery partition, you will not have to get concerned about creating a recovery disc which is prone to damages.
Note that creating a Windows 10 recovery partition isn’t as easy as creating a normal partition.
- First, you will need to download and install AOMEI One Key on your computer.
- Launch it and select Onekey System Backup.
- You can back up system image in two ways, either to a local system or to external storage space then click Next.
- Select destination AOMEI OneKey Recovery will allocate some free space from the destination and create a recovery partition.
How to Delete Recovery Partition Windows 10
It is possible to delete Windows 10 recovery partition without impairing the functions of your operating system, but you have to ensure you have a backup in place; else you will need to do a factory reset whenever something bad happens.
Note that it is impossible to delete recovery partition in Disk Management section since the only function there is “Help”
So, how can you delete recovery partition on Windows 10?
It’s easy when you use MiniTool Partition Wizard. This utility will safely delete recovery partition on Windows 10, 8 and 7.
- Download and install MiniTool Partition Wizard on your PC and launch it.
- Choose the recovery partition you intend to delete and then right-click on it and then choose “Delete Partition”.
- The MiniTool will show the recovery partition as unallocated space. You need to click “Apply” to complete the deletion process.
This will take only a few seconds and Windows 10 recovery partition will be deleted. You can then create a new partition on the location you’ve deleted the recovery partition.
The second method to delete recovery partition: Use Diskpart
Another way to delete recovery partition is to use Diskpart.exe where you delete partitions using the Diskpart command prompt. The steps below are recommended, but you must ensure you are familiar with the workings of the command prompt since a small mistake may cost your computer.
- Go to the Windows 10 Start menu and type “Diskpart” in the search box. Right-click on “Diskpart” and choose “Run as administrator” and click confirm to allow the app to make changes to your computer.
- Once the Diskpart command appears, type the below statement and ensure to click the Enter key at the end of every command.
- Type “List disk” to view all your disks and be keen on the disk number of the recovery partition you want to delete.
- Select the disk number by typing “Select disk m” where m is the number of the disk.
- Type “List partition” to view all the partitions on the disk you’ve selected. This way you will be able to know the recovery partition to be deleted from the list displayed.
- Type “Select m” where m is the number of the recovery partition.
- Type “Delete partition” to remove the recovery partition.
- Type “Exit” to close the command prompt.
If you know how to work with Diskpart command, you can create a new partition without quitting but it might give you an error message and this is why MiniTool Partition Wizard is highly recommended for the process.
We also recommend you to read recover my files full.
Final Thoughts
We hope this information will help you to create recovery partition or delete it completely. Note that you can also restore deleted Windows recovery partition.