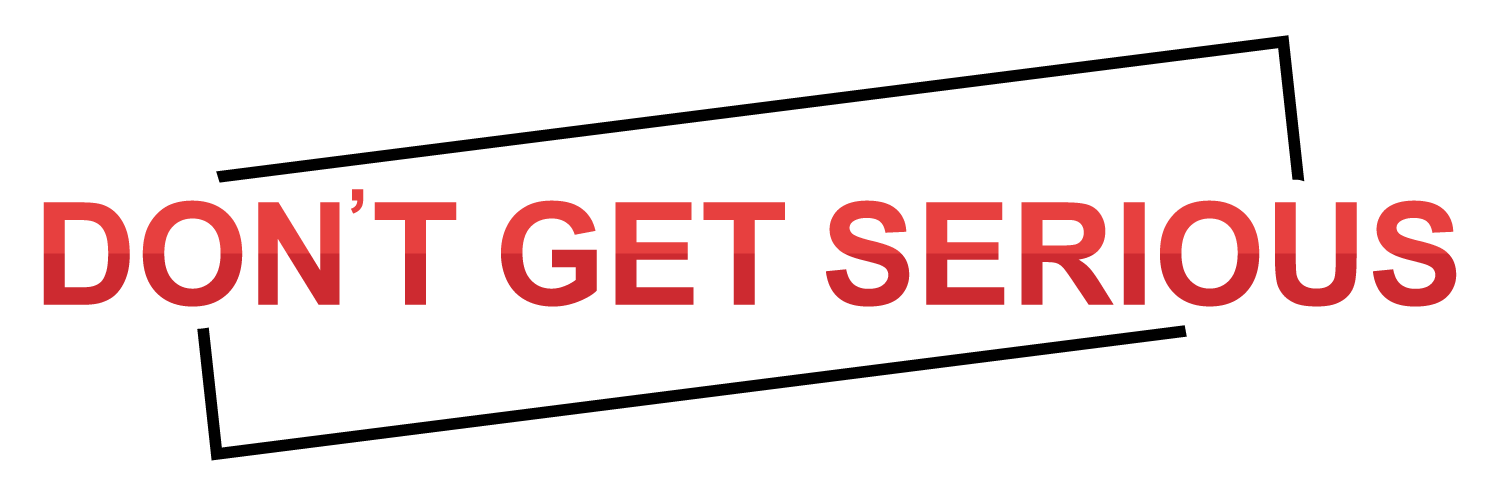On June 6, 2013, Americans learned that the US government was broadly spying on them through the internet. Since then, the whole world has become aware that someone could be watching them every time they log in to their computers. Although Windows has a security system installed by default, it often fails to protect you from cybercriminals, government surveillance, and ISP trackers. However, there is a way you could easily bypass unwanted censorships and network blocks that prevent you from accessing critical online services. How? Simple. Just install a VPN on Windows through a few simple steps.
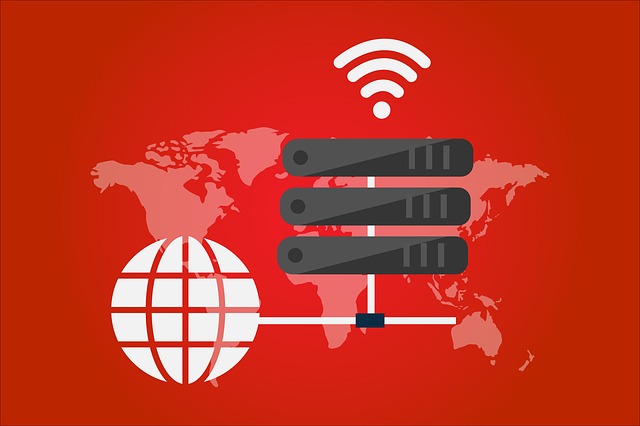
Steps to Setting Up a VPN on Windows
To connect windows to VPN, you must first create a VPN profile on your computer. If it is a PC, you can create a VPN profile on your own by subscribing to the most suitable VPN service provider option. But if it is an office computer, you need to set up a VPN profile from the company’s intranet site.
To create a VPN Profile.
- Click on Start and then select Settings.
- Go to Network & Internet, then to VPN, and click on Add a VPN.
- Under Add a VPN connection:
- Choose Windows (built-in) for VPN provider.
- Enter a recognition name, e.g. Your Name’s VPN, under the Connection name
- Enter the web address for the chosen VPN server under the Server name or address box.
- Select the TypeType of VPN connection you will be using under the VPN type box. (For this, you will need to know which kind of connection your VPN service provider or company uses).
- Choose the TypeType of sign-in info you want to use under TypeType of sign-in info. (For this, you can use a one-time password, a username, and password, or a certificate. If you are connecting to a VPN for an office computer, this can be a smart card).
- Enter the appropriate info in the respective box and select
- To specify additional settings or edit your VPN connection info, select the VPN connection and proceed to Advanced options.
To Connect to VPN
- Click on the Network icon on the far right side of the taskbar.
- Choose your VPN connection.
- Click on Connect if the Connect button is displayed under VPN connection.
- Enter your sign-in info, e.g. your user username and password
Once your computer is connected to the VPN you selected, it will be displayed as Connected. To find out whether you are connected to a VPN while working on your computer, click on the Network icon on the taskbar and see whether the chosen VPN indicates that it’s Connected.
You don’t need a subscription to get a good VPN. There are plenty of free VPN services that provide you with the same level of protection as fully-paid VPN services. But it would be best if you chose these VPNs with caution. An excellent free VPN for Windows solution offers you DNS leak protection, split tunneling, unrestricted data use, P2P servers, auto-connect, and VPN kill switch features just in case your VPN connection fails. So it would be best if you were careful when choosing a VPN because not all VPNs make you safe. You might get one that may compromise your security.
Challenges Experienced When Using VPN on Windows.
When connecting to a VPN, you might sometimes experience connection problems like the rejection of the VPN connection, inability to reach locations beyond the VPN server, acceptance of unauthorized connections, and failure to establish a tunnel. However, the most common challenge is the rejection of a VPN connection. Several issues can make a VPN connection be rejected. So if this happens, first check whether the Routing and Remote Access Service is running. You can do this by opening the Control Panel on the VPN server and clicking on the Administrative Tools icon, then the service’s icon.
If the services are running, ping the VPN server by the IP address provided by the VPN service provider. This will enable you to verify that the TCP/IP connectivity exists. Ping the server again with the full domain name of the server rather than its address. Although following all the steps of pinging a network is good, the process may not be very useful in diagnosing the problem unless you know how to read the results. If the server ping fails while the IP address ping succeeds, there is likely a DNS problem. The service provider cannot resolve the server’s name to your IP address.
It would help if you had a VPN connection when using a public or shared network for your PC or work computer. Connecting your Windows to a VPN secures your connection from prying eyes and cybercriminals when working in public places such as a coffee shops. You needn’t get a subscription to get a VPN, but you need to be careful when choosing the best free VPN.