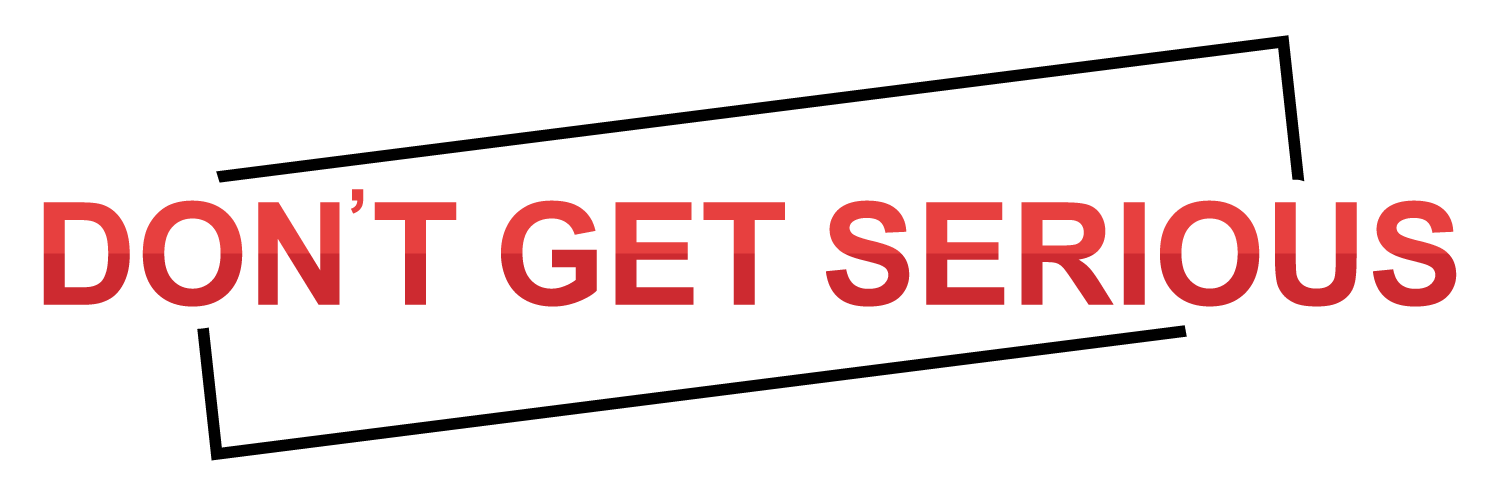Virtual private network or VPN technology is a brilliant way of letting your computer use a public internet connection by joining a private network via a secure ‘tunnel’ between network and machine. It helps in protecting the data from getting visible but also tampers. The two common use cases happen to be consumer VPN services which give you the allowance of surfing from home or the public privately. It also offers some effective business-oriented solutions, thereby allowing the employees to connect securely and remotely to the corporate network.
A Step-by-Step Guide to Setting up a VPN on Windows

Any Windows user who aims at knowing the best way to set up a VPN on your Windows device can check the below-offered steps. For more information, you can pay a visit to robots.net.
Step 1: Click on the Cortana search bar or button on the taskbar and type VPN.
Step 2: The top choice should be Change virtual private networks (VPN). Alternatively, open the Settings app and go to Network & Internet > VPN.
Step 3: At the top of the VPN screen in the Settings app, click Add a VPN connection.
Step 4: In the screen that appears, enter the details for your VPN connection. Under “VPN provider” click on the drop-down menu, and select Windows (built-in)!This will also change “VPN type” to Automatic, and “Type of sign-in info” to User name and password.
Step 5: Next fill out the “Connection name” and “Server name or address.” These vary based on your VPN provider—whether a third-party service or an employer. For this example, we’re using Acevpn, a clientless VPN service that supports various connection types such as IKEv2, L2TP, and PPTP.
Step 6: Scroll down this screen and you’ll see a spot to enter your username and password for the VPN—again provided by your VPN service. Once the information is entered, click Save, and close the Settings app.
Step 7: Click the Wi-Fi icon in the system tray on your taskbar, and select your newly created VPN connection, which should be right at the top of the list. It should automatically start to connect, and if all goes well the connection process should happen relatively quickly.
The aforementioned process will work for the easier types of VPN connections.
A Step-by-Step Guide to Setting up a VPN on Windows 7
In case you wish to set up a VPN on Windows 7, you have to read on!
- Tap on the Start button. In the search bar, type VPN and then select Set up a virtual private network (VPN) connection.
- Enter your IP address or domain name of the server to which you want to connect. If you’re connecting to a work network, your IT administrator can provide the best address.
- In case you want to set up the connection, but do not connect, select Don’t connect now; otherwise, leave it blank and click Next.
- On this next screen, you can either put in your username and password or leave it blank. You’ll be prompted for it again on the actual connection. Click Connect.
- In order to connect, click on the Windows network logo on the lower-right part of your screen; then select Connect under “VPN Connection.”
- In the “Connect VPN Connection” box, enter the appropriate domain and your login credentials; then click Connect.
This compiles everything to know about setting up a VPN on a Windows device.