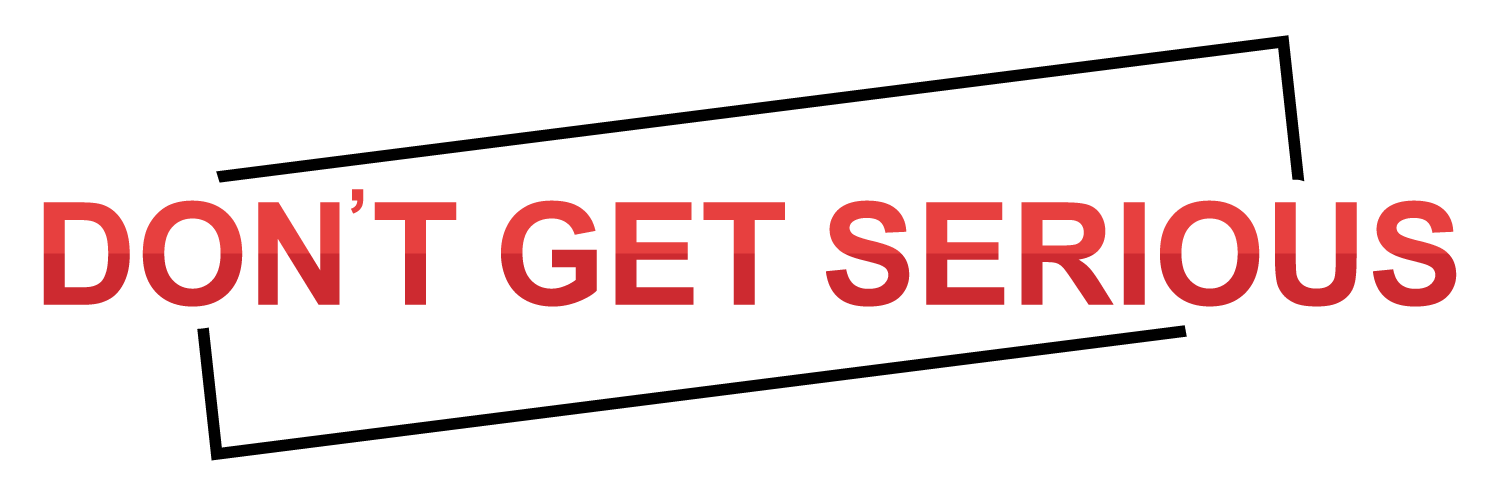PDF (portable document format) is one of the popular methods you can view documents on the internet. Such file formats are useful in that they compress voluminous information into smaller sizes which are not only easier to view on the internet but also more comfortable to be mailed. To open and view a file in PDF format all you need is the Adobe Acrobat Reader.

Furthermore, if you are interested in creating as well as editing a PDF file, Adobe Acrobat Reader will also be of much help to you. We can term Adobe Acrobat Reader as an all in one software that allows you to perform a lot. Does this software not seem incredible? Indeed it is one of the best software for opening PDF file. Then the next thing is where you can get it? You don’t have to worry, Adobe Reader free download for windows 7 64 bit is available on its official website. Visit the Adobe website, download it and install on your device, and you are ready to begin the journey of file viewing or manipulation. Now you have the software; the following discussion is how you can use it.
1) Opening and set up
After the installation of the program is complete, open it and start setting it up. For first time users, you will see a welcoming window with two choices: create a PDF and open a recent file. The version you are using doesn’t have a welcoming window, directly get started by selecting the option “create” under file on the toolbar.
2) Creating a PDF
After the step above, a dialogue box will pop up that will allow you to choose the documents that you wish to convert into a PDF file. A dropdown list will also show up with the files that are convertible to PDF.
3) Saving the documents
To be able to store the documents you have created, you must have a PDF portfolio. A portfolio is generated by clicking on the create a PDF portfolio button. You can either select your portfolio layout from the five available options or import custom layouts. To add files to your portfolio, click on “Add file”. Make any necessary modification to your collection then save.
4) Combining PDF files
This is where you will combine all or some of the PDFs you have created into a single document. After the dialogue box open as mentioned above and you have selected the add files, click on the “combine file”. This will combine all the selected files into a single document.
5) PDF editing
After selecting create a PDF form, a dialogue box will pop that will allow you to choose the source that is scanning form, open document, or choose a document. Make your selections then click the button “Next”. Adobe Acrobat Reader will automatically convert your document to a PDF, then move you to the document editing page. After you modify the document as want, save it.
Another way you can edit your PDF file is by opening the exact document you want to edit. If your version is Adobe Acrobat X, you will need to click on the Tool pane found on the right-hand side of the toolbar. If you are using a different version, on the main toolbar, select either “Advance” or “Tools” option.
Once you have open the document you want to edit, there are lots of other modification you can do to the documents besides editing. You can rotate, replace, split page, delete, crop, extract, or crop the text. Furthermore, on the page editing, you can insert or alter page design.
6) Content editing
This is the option that will allow you to do some other modification on the document such as add bookmark, edit objects, edit interactive objects, attach files, and edit the text in your PDF file. To make all these changes in the text, highlight the text then right-click.
7) Connect with other
Indeed Adobe Acrobat Reader is powerful software. None could imagine you can connect with others or friends while using this software other than viewing PDF files and editing. You can indeed connect with others for up to 15 people and have a web conference by merely tapping on the “start meeting” button.
8) Adding multimedia to PDF files
Last but not least, you can add sound, multimedia presentation, and movies into your PDFs. You need to go to the toolbar, select “tools” and on Advance editing under multimedia, you will see options for adding movies or sound. You will be required to draw a rectangle in your file to indicate where you want the multimedia tool to operate, select the multimedia of your choice then click on the “OK” button.